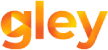Instructions for changing a password
or resetting an existing one
Step by step guide
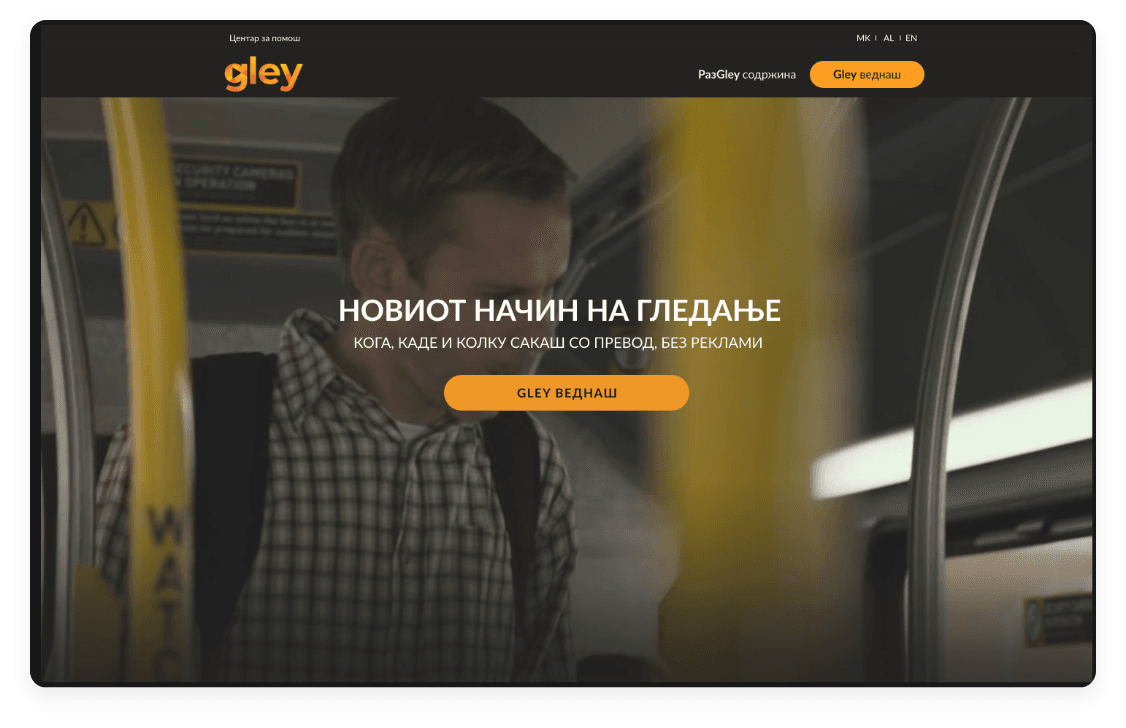
1.
Access our website www.gley.tv from a computer or mobile phone. Click the Gley now button.
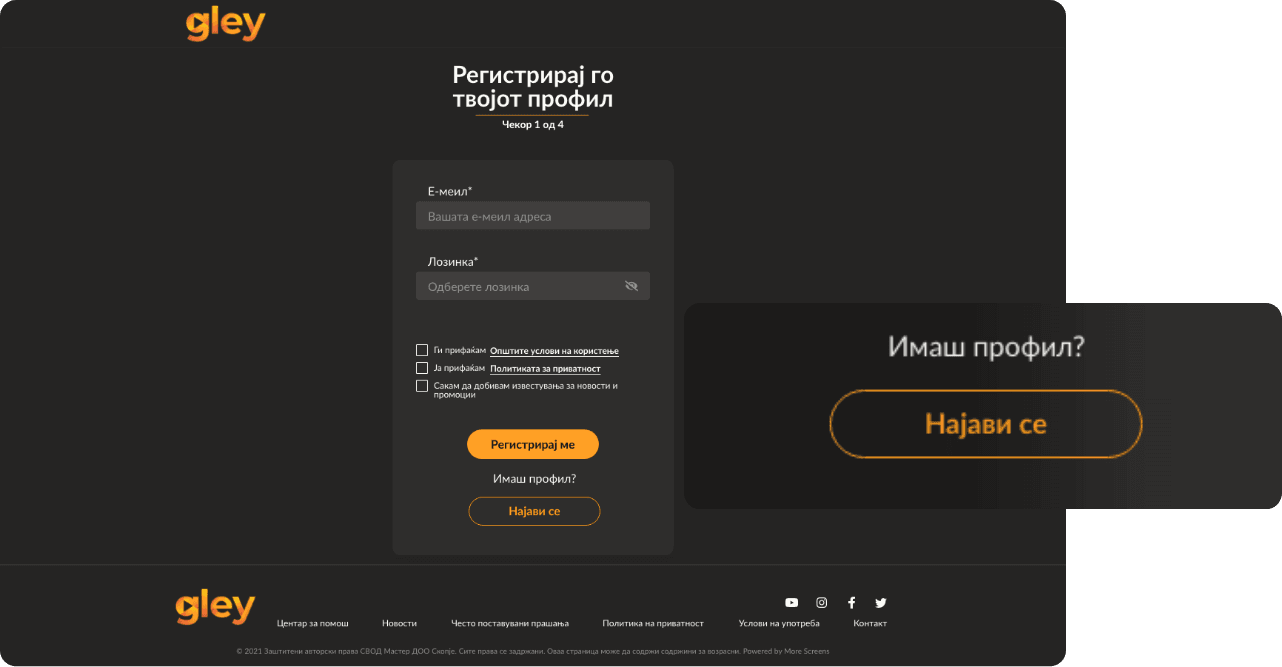
2.
Select “Have an account? Log in“
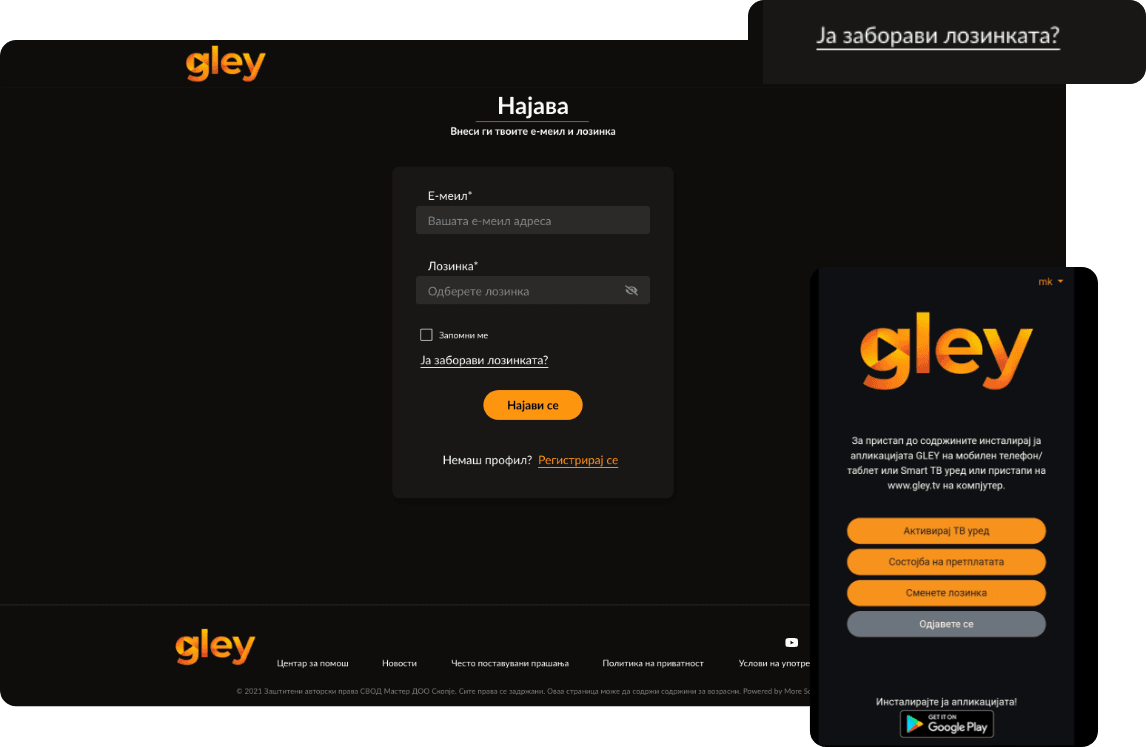
3.
Click on “Forgot Password” if you are accessing from a PC or the Change Password button if you are accessing from a mobile phone.
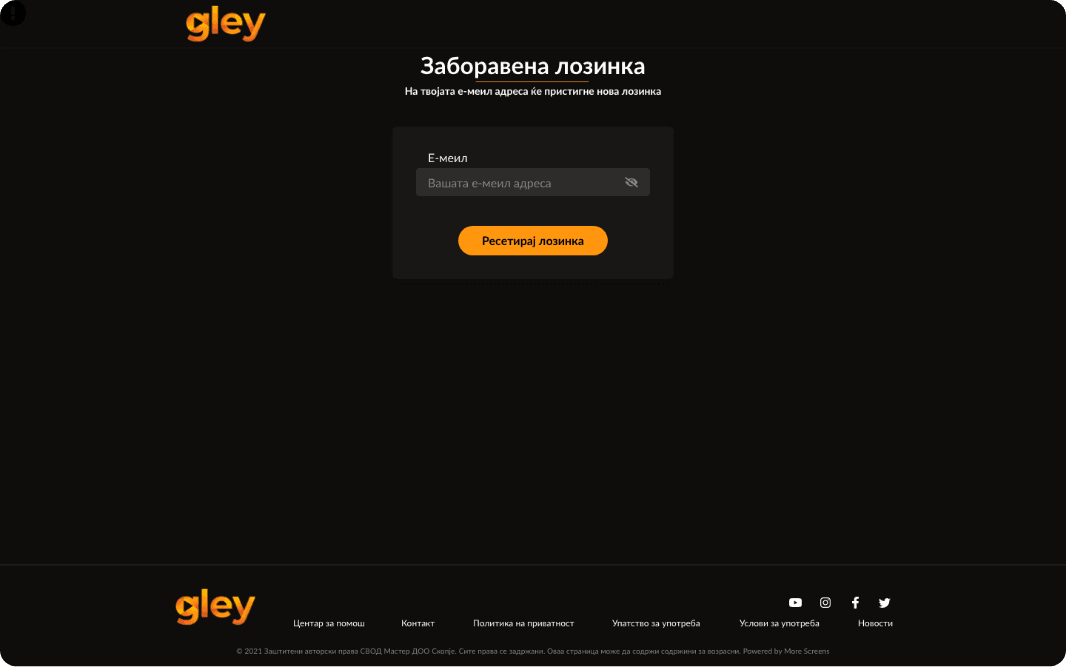
4.
Enter your email address and click the Reset Password button. You will receive a new password to your email address that you log in with, which we recommend you change immediately.
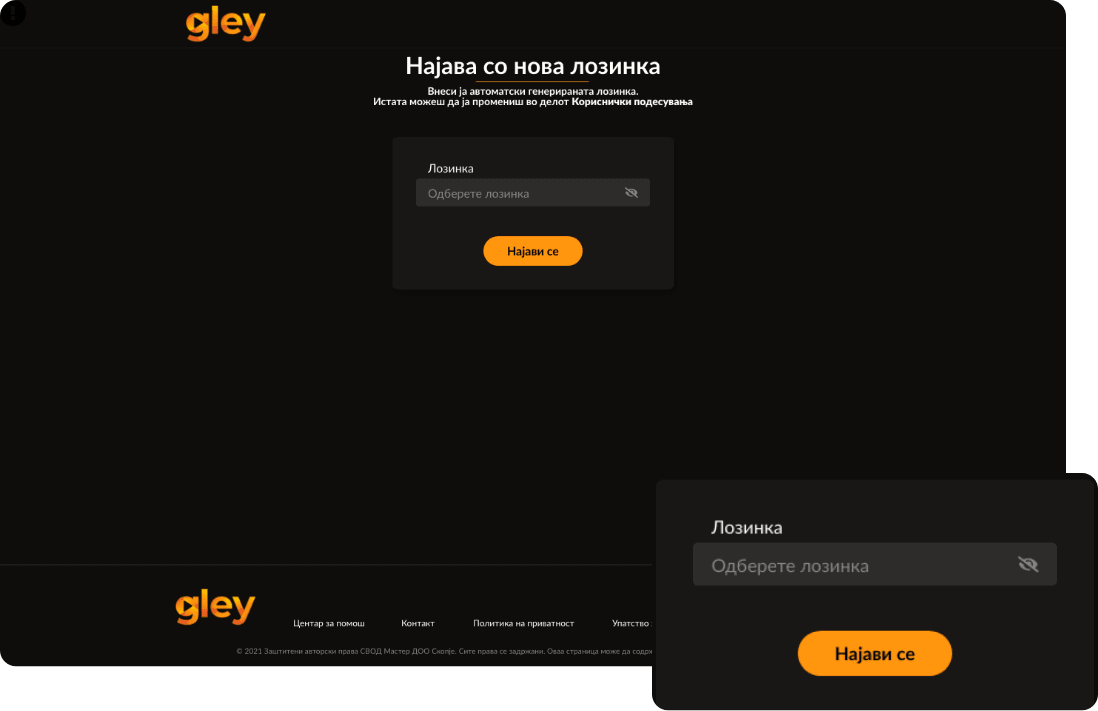
5.
Enter the password you received at the email address you log in with. We remind you that we recommend changing the automatically generated password immediately after login.
It’s easiest when you know what you’re doing.
See the rest of the instructions.